Cara setting hotspot atau Akses Point dengan layanan internet menggunakan speedy.
Sebagai contoh kita coba menggunakan Akses Point TP-link WR741N. Kelebihan Hotspot atau akses point dibandingkan dengan LAN menggunakan kabel adalah dari segi mobilitas dan fleksibelitas, dimana client yang ingin mendapatkan sharing internet bisa menggunakan PC/Laptopnya dimana saja dalam radius pancaran hotspot atau akses point itu sendiri.
Layanan ISP yang kami gunakan adalah dari Speedy dengan paket Game, dimanan layanan Speedy jenis ini sudah memiliki IP internet statik, berbeda dengan layanan speedy menggunakan paket familia, speedy paket ini masih menggunakan sistem sharing dan menggunakan IP internet dinamis.
Berikut adalah cara yang saya gunakan untuk setting hotspot Speedy atau akses point TP-Link WR741N dan alhamdulilah berjalan seperti yang diharapkan.
- Catat IP modem yang diberikan oleh pihak speedy, biasanya IP modem dari speedy adalah "192.168.1.1"
- Siapkan satu buah PC/Laptop yang memiliki Wifi serta pastikan Wifi dalam Keadaan Aktif
- Setting konfigurasi IP pada Wireless Network Conection pada pilihan "Obtain an IP address automatically" dan "Obtain DNS Server addres automatically", Lihat gambar berikut :
- Pasang Akses Point TP-Link WR741N, Colokkan pada sumber arus dan hidupkan Akses Point WR741N dengan cara menekan tombol Power, lalu tunggu beberapa waktu sampai lampu/led indikator WAN menyala
- Lalu anda cari sinyal Wifi dari akses point TP-link WR741N tersebut dengan cara klik 2 kali pada gambar berikut :
- Maka akan muncul tampilan berikut dan klik refresh network list:
- Jika Akses point WR741N sudah sudah terdeteksi oleh PC/Laptop maka akan muncul jaringan yang terhubung dengan PC/Laptop seperti gambar berikut, lalu klik "Connect
- Jika anda sukses maka tulisan manual akan diganti dengan tulisan "Connect" ini merupakan indikator bahwa akses point TP-Link WR741N sudah terhubung dengan PC/Laptop
- Langkah selanjutnya adalah Setting Konfigurasi untuk Akses Point TP-Link WR741N, Kita sekarang akan mensetting Akses Point TP-Link WR741N yang akan di jadikan Hotspot. Pastikan kita tau IP addres Akses point TP-Link WR741N bawaan dari pabrik, biasanya ada dibuku manual. Biasanya untuk TP-link WR741N memiliki IP addres Wan "192.168.100.1"
- Setelah ketemu IP WAN dari Akses Point TP LInk WR741N, maka ketikkan IP tersebut di addres bar Internet Browser anda misal Mozilla Firefox lalu enter
- Selanjutnya akan muncul tampilan Login, masukkan Username dan Pasword bawaan dari pabriknya, biasanya Username : admin Password : admin
- Setelah sukses memasukkan username dan password, maka akan muncul tampilan berikut :
- Pada bagian di atas, anda harus setting dengan WAN Conection Type dengan Static IP,
Misal alamat IP modem adalah 192.168.1.1, maka anda boleh mengisi Alamat IP addres dari 192.168.1.2 -----> 192.168.1.254, silahkan masukkan terserah anda pada range alamat IP tersebut yang belum terpakai.
>> Subnet Mask isi dengan nilai 255.255.255.0
>> Default Gateway isi dengan alamat IP modem yaitu : 192.168.1.1
>> Primary DNS, silahkan isi dengan IP modem Juga 192.168.1.1, jadi maksudnya DNS akan otomatis mengikuti DNS modem speedy
>> Lalu klik Save
- Pada tampilan di atas merupakan contoh untuk setting WAN untuk Akses Point ketika saya mempraktekkan proses setting hotspot atau akses point speedy untuk TPLink WR741N
- Langkah selanjutnya untuk setting akses point adalah klik submenu LAN seperti gambar berikut :
- Sekarang anda dalam proses Setting IP address LAN untuk TPLink WR741N, Proses setting ini merupakan proses pengalamatan yang nantinya akan berhubungan dengan Laptop atau notebook yang akan menjadi client dari si Hotspot atau akses point tersebut
>> Isi Subnet dengan 255.255.255.0
>> Untuk contoh alamat IP addres saya ketika setting hotspot speedy menggunakan IP address 192.168.2.1, dimana nantinya IP client akan terbentuk dari range IP 192.168.2.xxx
>> Lalu Klik Save
- Langkah selanjutnya adalah setting nama hotspot (SSID) dengan langkah klik Menu Wirelles >> klik submenu Wirelles Setting lalu akan muncul tampilan berikut :
>> Pada Kotak isian SSID, Silahkan isi dengan nama hotspot yang anda inginkan
>> Region isi dengan negara yang kita tempati
>> Channel isi dengan Auto
>> Untuk selengkapnya bisa di samakan dengan gambar di atas, lalu klik SaveLangkah selanjutnya andalah setting keamanan hotspot dengan cara klik submenu Wirelles Security, nanti akan muncul gambar berikut :
- Settingan untuk keamanan hotspot / akses point, saya hanya memberikan password saja kepada calon client. Dimana ketika si client pertama kali terhubung ke akses point akan diminta password terlebih dahulu.
>> Lalu isi password pada PSK Password dengan kata sandi terserah anda Langkah selanjutnya adalah setting untuk CLient, yaitu klik Menu DHCP, dan klik submenu DHCP setting, maka akan muncul tampilan berikut :
>> Pastikan DHCP Server dalam kondisi Enable, maksudnya adalah si client akan diberikan IP oleh si Hotspot / Akses point secara otomatis, jadi kita gak perlu setting IP addres pada Laptop kita. Jadi pastikan settingan WiFi pada komputer kita dalam posisi Obtain an IP address automatically
>> Pada Kotak Start IP Address dan End IP address adalah range IP yang akan diberikan oleh si Hotspot, boleh di rubah sesuai keinginan. Pada kondisi diatas bisa diartikan bahwa client Hotspot hanya diperbolehkan sebanyak 100 client di mulai dari IP address 192.168.2.100 -->192.168.2.199
>> Lalu Klik SaveLangkah Selanjutnya adalah setting Waktu, klik Menu System tools lalu klik Submenu Time Setting, maka akan muncul tampilan sebagai berikut :
- Silahkan di atur sesuai dengan waktu dan regional anda
>> Langkahnya adalah klik Menu System Tools dan klik Submenu Password, maka akan muncul tampilan sebagai berikut :
- Kotak Old Username isi dengan username awal, jika masih Factory Default isi dengan : admin
>> Old Password isi dengan password awal, jika masih default isi dengan : admin
>> New Username : isi dengan Username baru terserah anda
>> New Password : Isi dengan kata sandi baru
>> Confirm New Password : Ketik ulang kata sandi baru yang tadi dibuat
>> Klik Save
- Langkah selanjutnya adalah langkah terakhir yaitu Reboot. Setting Hotspot /akses point speedy yang telah kita lakukan tadi akan berjalan sesuai keinginan jika di reboot (dimatikan dan dihidupkan lagi/Restart)
>> Klik Menu System Tools
>> Klik Submenu Reboot
>> Tunggu beberapa saat
>> Sambungkan Modem speedy kita dengan Akses Point yang telah di setting tadi, Pastikan Indikator LAN pada Akses point menyala, dan pastikan modem speedy sudah bisa berinternet ria..
>> aktifkan WiFi di Laptop atau Notebook,
>> Cari signal WIFI, jika ada nama hotspot yang anda buat tadi lalu klik di hotspot yang telah anda setting tadi.
>> lalu klik Conect
>> masukkan password sesuai dengan password yang anda buat
>> Jika pada icon Wifi berubah dari betanda silang merah menjadi bertanda signal, berarti koneksi sudah tersambung antara Laptop dengan Hotspot
>> silahkan anda coba menjelajah di dunia maya
>> Selamat anda sudah lulus kompetensi "Setting Hotspot Speedy atau Akses Point TP-Link WR741N"
Semoga ilustrasi diatas bermanfaat ..
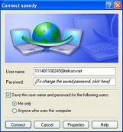













0 comments:
Posting Komentar