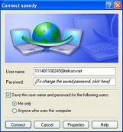Setelah saya banyak menulis tentang tips juga info seputar komputer dan ponsel, aplikasi maupun software kali ini saya akan mencoba membahas Tips-Tips Merawat Komputer dalam hal ini Hardware atau perangkat keras, sebagian mungkin para sobat semua sudah mengerti dan paham cara merawatnya namun saya mencoba mengupasnya lebih dalam lagi,
Ada beberapa tips yeng perlu diperhatikan sehubungan dengan penggunaan komputer agar lebih aman dan awet diantaranya adalah :
1. Sediakan UPS, Sering kali tegangan listrik turun-naik atau bahkan mati tiba-tiba akan berdampak kurang baik pada PC , terutama PC yang sudah lama, akan mengakibatkan rusaknya Power Supply, rusaknya Hardisk Komputer, bahkan Morherboard.
Terutama hardisk, hardisk perlu kesetabilan saat bekerja, bila tiba-tiba listrik mati terjadilah kejutan yang bisa menyebabkan tergoresnya track tecordingnya maka timbulah bad sector, bad sector hanya bisa dilihat jika kita check lewat scandisk. bad sector tidak bisa di isi file untuk operasional system maupun menyimpan data, sehingga akan mengurangi kapasitas hardisk itu sendiri. Karena itu di usahakan agar disediakan UPS atau External battery sebagai pengaman bila terjadi mati lampu maka komputer tetap hidup untuk beberapa waktu, sehingga masih ada kesempatan untuk mematikan komputer sesuai prosedur.
2. Stavolt, Untuk UPS yang sudah termasuk stavolt (penstabil naik-turun tegangan) tidak bermasalah, tetapi yang tidak termasuk stavolt di dalamnya maka lebih baik disediakan stavolt tambahan sebagai stabilizer, sehingga walau tegangan listrik naik-turun pun, tidak mengganggu keamanan komputer sendiri.
3. Bersihkan dari debu, biasanya CPU tower di taruh di samping meja user, di letakan dilantai sehingga kemungkinan masuknya debu kedalam CPU besar sekali, Debu sebagai penghantar panas, sehingga apa bila komponen CPU , misalnya Prosesor, walau tersembunyi debu bisa masuk juga, memori/ RAM ( hardware komputer ) sering kali kena debu, dan kerja komputer jadi ngadat, hang atau bahkan komputer tidak bisa dinyalakan timbul suara beep….Biasanya sering terjadi di bagian RAM atau keping Memory maka check dan segera bersihkan lah kompenen tersebut , pasang kembali dan nyalakan.
4. Hindari kena Air, tidak menutup kemungkinan keyboard tersiram air minum. seringkali kejadian keyboard saya kena air tanpa sengaja, akhirnya terjadilah konseleting pada lempegan membran di dalam keyboard , walau sudah dibersihkan dan dijemur sekalipun tidak akan bisa diperbaiki, sehingga perlu ganti baru.
5. Voltase, Untuk di Indonesia voltase memakai 220 volt, tapi untuk komputer produk Jepang masih 110 volt, sehingga bila menyalakan komputer produk Jepang, jangan lupa sediakan adapter ( StepDown) untuk menurunkan voltase dari 220 ke110 volt. kalau tidak wah….kebakar pasti!…
6. Sengatan petir, untuk daerah rawan petir, terutama jaringan komputer yang terhubung menara yang tidak dilengkapi penangkal petir, berbahaya bila terkena petir akan merembet keseluruh jaringan. karena itu sediakan penangkal petir lebih baik( Grounding).
7. Jauhkan dari medan magnetik, medan magnetik bisa mengganggu performa CPU juga monitor.
8. Demi keamanan data serta sistem operasi system komputer, Pastikan sudah ada Antivirus dan selalu di update.
9. Pastikan pula ada program komputer utilities tambahan untuk menghapus sisa registry dan sampah dari internet (cookies atau chase)
Dan Mungkin Lebih banyak lagi tips dalam merawat komputer sobat, silakan konsultasikan ke teknical support para sobat agar komputer kesayangan sobat jauh lebih awet dan tidak menganggu aktifitas penting sobat.
Semoga Bermanfaat...!
Ada beberapa tips yeng perlu diperhatikan sehubungan dengan penggunaan komputer agar lebih aman dan awet diantaranya adalah :
1. Sediakan UPS, Sering kali tegangan listrik turun-naik atau bahkan mati tiba-tiba akan berdampak kurang baik pada PC , terutama PC yang sudah lama, akan mengakibatkan rusaknya Power Supply, rusaknya Hardisk Komputer, bahkan Morherboard.
Terutama hardisk, hardisk perlu kesetabilan saat bekerja, bila tiba-tiba listrik mati terjadilah kejutan yang bisa menyebabkan tergoresnya track tecordingnya maka timbulah bad sector, bad sector hanya bisa dilihat jika kita check lewat scandisk. bad sector tidak bisa di isi file untuk operasional system maupun menyimpan data, sehingga akan mengurangi kapasitas hardisk itu sendiri. Karena itu di usahakan agar disediakan UPS atau External battery sebagai pengaman bila terjadi mati lampu maka komputer tetap hidup untuk beberapa waktu, sehingga masih ada kesempatan untuk mematikan komputer sesuai prosedur.
2. Stavolt, Untuk UPS yang sudah termasuk stavolt (penstabil naik-turun tegangan) tidak bermasalah, tetapi yang tidak termasuk stavolt di dalamnya maka lebih baik disediakan stavolt tambahan sebagai stabilizer, sehingga walau tegangan listrik naik-turun pun, tidak mengganggu keamanan komputer sendiri.
3. Bersihkan dari debu, biasanya CPU tower di taruh di samping meja user, di letakan dilantai sehingga kemungkinan masuknya debu kedalam CPU besar sekali, Debu sebagai penghantar panas, sehingga apa bila komponen CPU , misalnya Prosesor, walau tersembunyi debu bisa masuk juga, memori/ RAM ( hardware komputer ) sering kali kena debu, dan kerja komputer jadi ngadat, hang atau bahkan komputer tidak bisa dinyalakan timbul suara beep….Biasanya sering terjadi di bagian RAM atau keping Memory maka check dan segera bersihkan lah kompenen tersebut , pasang kembali dan nyalakan.
4. Hindari kena Air, tidak menutup kemungkinan keyboard tersiram air minum. seringkali kejadian keyboard saya kena air tanpa sengaja, akhirnya terjadilah konseleting pada lempegan membran di dalam keyboard , walau sudah dibersihkan dan dijemur sekalipun tidak akan bisa diperbaiki, sehingga perlu ganti baru.
5. Voltase, Untuk di Indonesia voltase memakai 220 volt, tapi untuk komputer produk Jepang masih 110 volt, sehingga bila menyalakan komputer produk Jepang, jangan lupa sediakan adapter ( StepDown) untuk menurunkan voltase dari 220 ke110 volt. kalau tidak wah….kebakar pasti!…
6. Sengatan petir, untuk daerah rawan petir, terutama jaringan komputer yang terhubung menara yang tidak dilengkapi penangkal petir, berbahaya bila terkena petir akan merembet keseluruh jaringan. karena itu sediakan penangkal petir lebih baik( Grounding).
7. Jauhkan dari medan magnetik, medan magnetik bisa mengganggu performa CPU juga monitor.
8. Demi keamanan data serta sistem operasi system komputer, Pastikan sudah ada Antivirus dan selalu di update.
9. Pastikan pula ada program komputer utilities tambahan untuk menghapus sisa registry dan sampah dari internet (cookies atau chase)
Dan Mungkin Lebih banyak lagi tips dalam merawat komputer sobat, silakan konsultasikan ke teknical support para sobat agar komputer kesayangan sobat jauh lebih awet dan tidak menganggu aktifitas penting sobat.
Semoga Bermanfaat...!
Posted on 22.56 / 1
comments / Read More