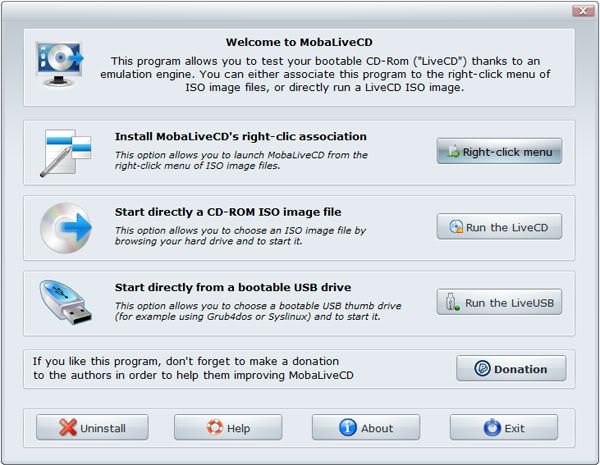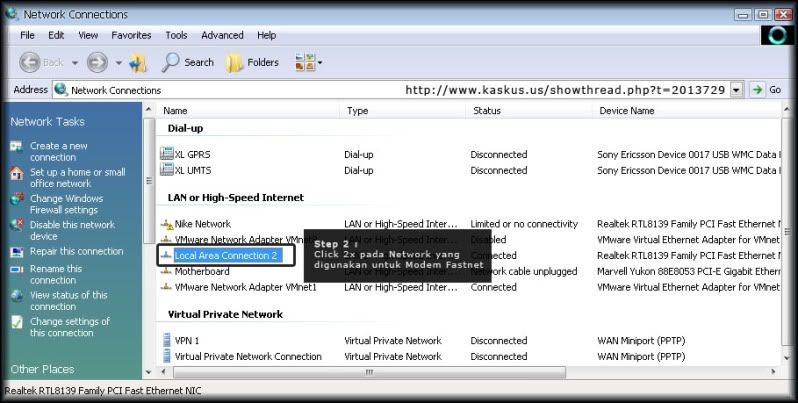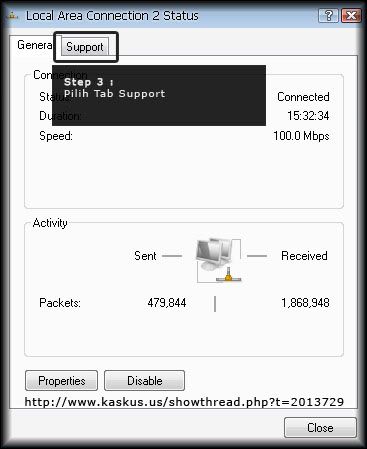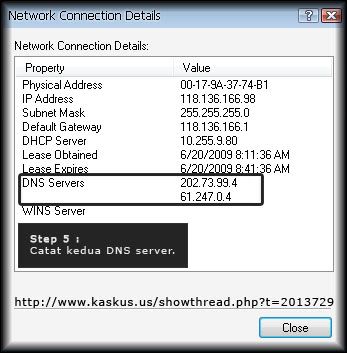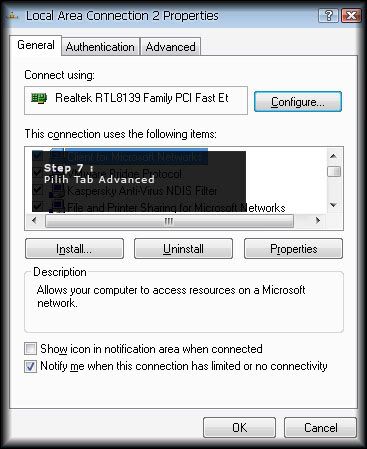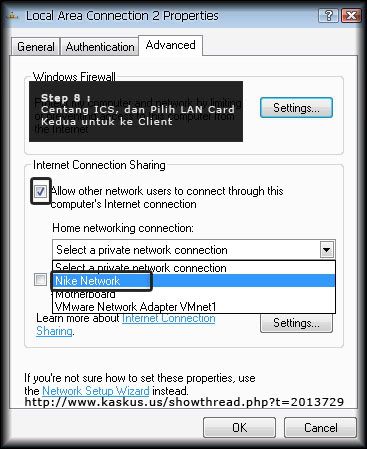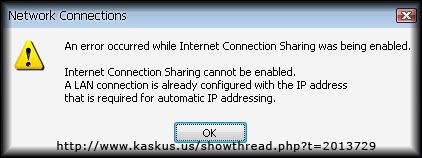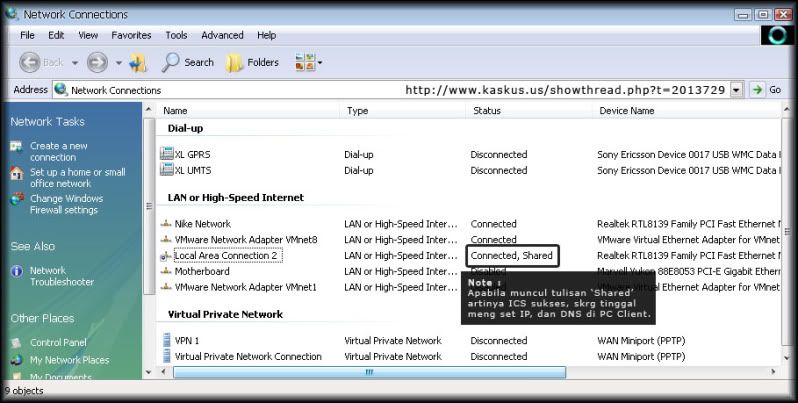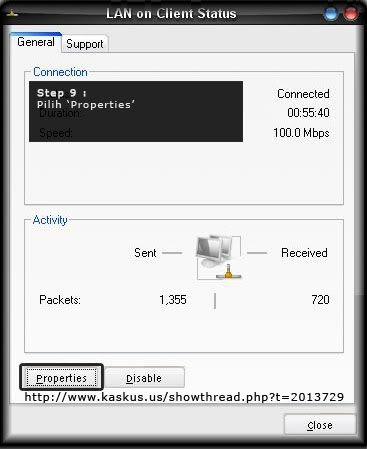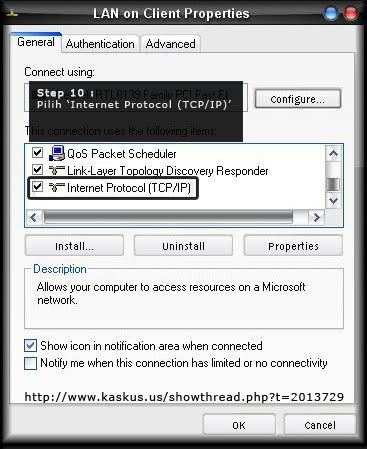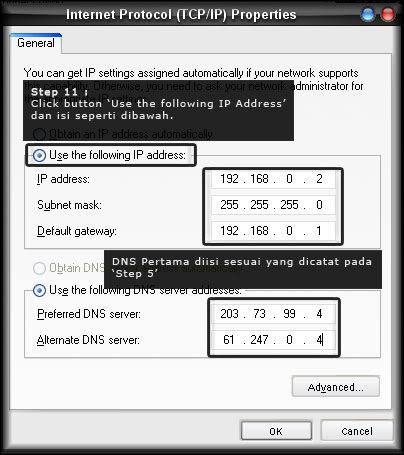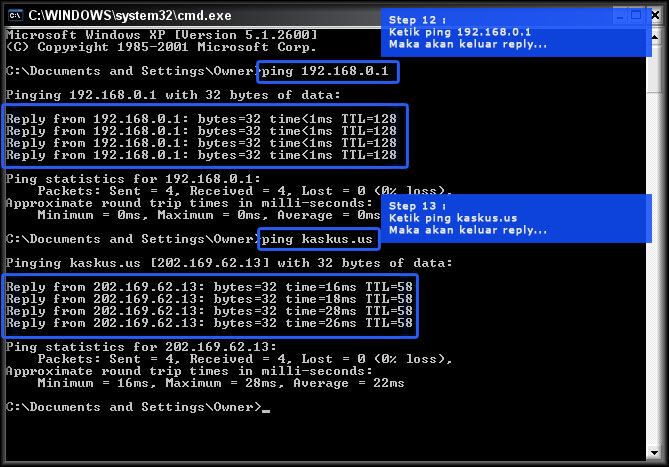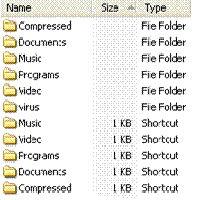
Shortcut yang dibuat virus (vaksin)
Lagi-lagi virus membuat semua pekerjaan jadi terhambat, meskipun tidak semua virus menghilangkan data namun yang namanya virus memang sangat menjengkelkan.Meskipun tidak merusak dokumen meski begitu tetap saja virus tetap menggannggu dengan menghambat pekerjaan (proses) yang dilakukan komputer.
Salah satu virus yang akhir-akhir ini cukup merepotkan yaitu yang sering disebut dengan virus shortcut, virus ini tidak merusak file kita tetapi hanya menyembunyikan file asli kemudian membuat shortcut baru bagi file kita sehingga apabila diklik shortcut buatan virus maka file/folder tersebut tidak akan terbuka karena memang itu bukanlah shortcut asli.
Setelah saya mencoba mencari solusi bagaimana cara menghilangkan virus shortcut dengan bantuan tuan google saya menemukan beberapa blog dan web yang menyediakan artikel cara menghilangkan/membersihkan virus shortcut, antara lainnya yang cukup bagus menurut saya seperti berikut :
- Matikan system restore computer kita terlebih dahulu caranya klik kanan pada icon My Computer, properties, klik tab System Restore kemudian berikan tanda centang pada Turn Off System Restore on All Drives dan klik OK
- Matikan proses dari file Wscript yang terletak di C:\Windows\System32, dengan cara menggunakan tools seperti CProcess, HijackThis atau dapat juga menggunakan Task Manager dari Windows
- Setelah dimatikan proses dari Wscript tersebut, kita harus men-delete atau me-rename dari file tersebut agar tidak digunakan untuk sementara oleh virus tersebut
Sebagai catatan, kalau kita me-rename dari file Wscript.exe tersebut dengan otomatis, maka akan dicopykan lagi di folder tersebut. Oleh sebab itu, kita harus mencari di mana file Wscript.exe yang lainnya, biasanya ada di C:\Windows\$NtServicePackUninstall$, C:\Windows\ServicePackFiles\i386.
Tidak seperti virus-virus VBS lainnya, kita bisa mengganti Open With dari file VBS menjadi Notepad, virus ini berextensi MDB yang berarti adalah file Microsoft Access. Jadi Wscript akan menjalankan file DATABASE.MDB seolah-olah dia adalah file VBS
4. Delete file induknya yang ada di C:\Documents and Settings\\My Documents\database.mdb, agar setiap kali komputer dijalankan tidak akan me-load file tersebut. Dan jangan lupa kita buka juga MSCONFIG, disable perintah yang menjalankannya.
5. Sekarang kita akan men-delete file-file Autorun.INF. Microsoft.INF dan Thumb.db. Caranya, klik tombol START, ketik CMD, pindah ke drive yang akan dibersihkan, misalnya drive C:\, maka yang harus kita lakukan adalah:
Ketik C:\del Microsoft.inf /s, perintah ini akan men-delete semua file microsoft.inf di seluruh folder di drive C:. Sementara kalau mau pindah drive tinggal diganti nama drivenya saja contoh: D:\del Microsoft.inf /s.
Untuk file autorun.inf, ketik C:\del autorun.inf /s /ah /f, perintah akan men-delete file autorun.inf (syntax /ah /f) digunakan karena file tersebut memakai attrib RSHA, begitu juga untuk file Thumb.db lakukan juga hal yang sama
6. Untuk men-delete file-file selain 4 file terdahulu, kita harus mencarinya dengan cara search file dengan ekstensi .lnk ukurannya 1 kb. Pada 'More advanced options' pastikan option 'Search system folders' dan 'Search hidden files and folders' keduanya telah dicentang.
"Harap berhati-hati, tidak semua file shortcut / file LNK yang berukuran 1 kb adalah virus, kita dapat membedakannya dari ikon, size dan tipenya. Untuk shortcut yang diciptakan virus ikonnya selalu menggunakan icon 'folder', berukuran 1 kb dan bertipe 'shortcut'. Sedangkan folder yang benar harusnya tidak memiliki 'size' dan tipenya adalah 'File Folder'. "
7. Fix registry yang sudah diubah oleh virus. Untuk mempercepat proses perbaikan registry salin script dibawah ini pada program 'notepad' kemudian simpan dengan nama 'Repair.inf'. Jalankan file tersebut dengan cara:
Klik kanan repair.inf
Klik Install
[Version]
Signature="$Chicago$"
Provider=Vaksincom Oyee
[DefaultInstall]
AddReg=UnhookRegKey
DelReg=del
[UnhookRegKey]
HKLM, Software\CLASSES\batfile\shell\open\command,,,"""%1"" %*"
HKLM, Software\CLASSES\comfile\shell\open\command,,,"""%1"" %*"
HKLM, Software\CLASSES\exefile\shell\open\command,,,"""%1"" %*"
HKLM, Software\CLASSES\piffile\shell\open\command,,,"""%1"" %*"
HKLM, Software\CLASSES\regfile\shell\open\command,,,"regedit.exe "%1""
HKLM, Software\CLASSES\scrfile\shell\open\command,,,"""%1"" %*"
HKLM, SOFTWARE\Microsoft\Windows NT\CurrentVersion\Winlogon, Shell,0, "Explorer.exe"
HKLM, SYSTEM\ControlSet001\Control\SafeBoot, AlternateShell,0, "cmd.exe"
HKLM, SYSTEM\ControlSet002\Control\SafeBoot, AlternateShell,0, "cmd.exe"
[del]
HKLM,SOFTWARE\Microsoft\Windows\CurrentVersion\Run, Winupdate
HKCU,SOFTWARE\Microsoft\Windows\CurrentVersion\Run, explorer
Posted on 20.06 / 0
comments / Read More




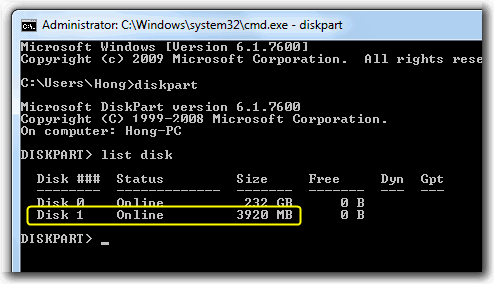
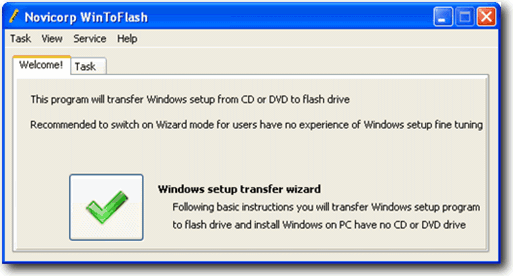
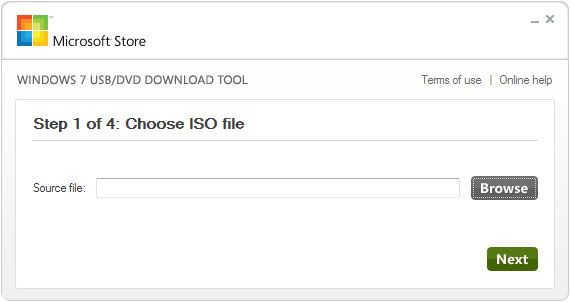


 Klik tombol “Yes” lalu tutuplah program EasyBCD, kemudian masukkan DVD windows 7 ke komputer/laptop.
Klik tombol “Yes” lalu tutuplah program EasyBCD, kemudian masukkan DVD windows 7 ke komputer/laptop.